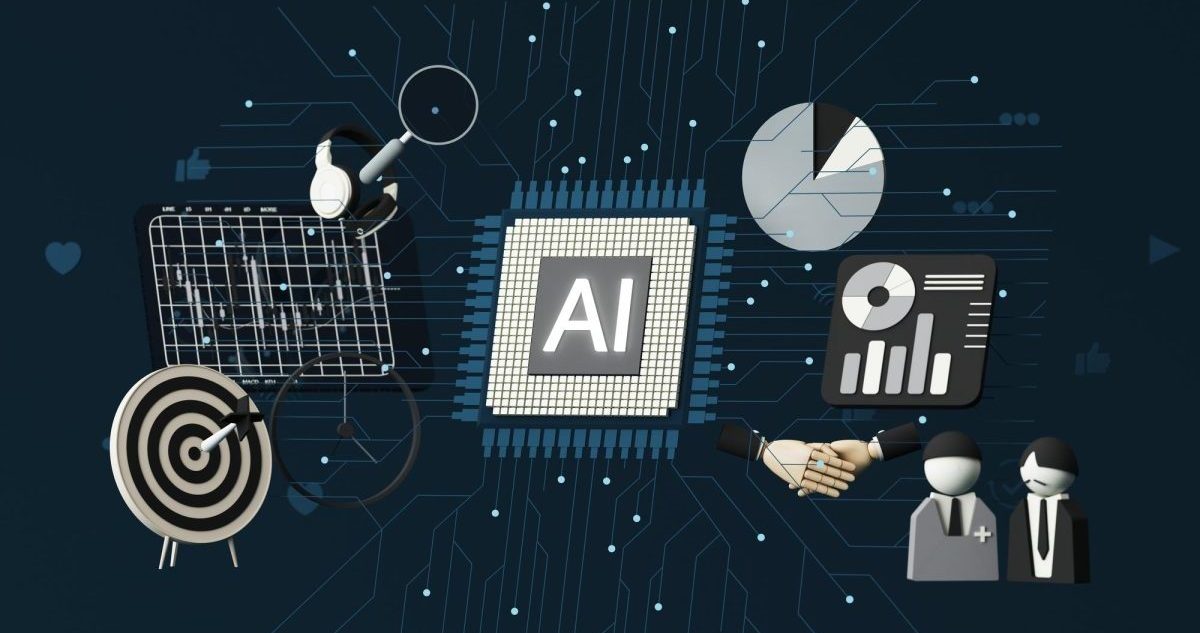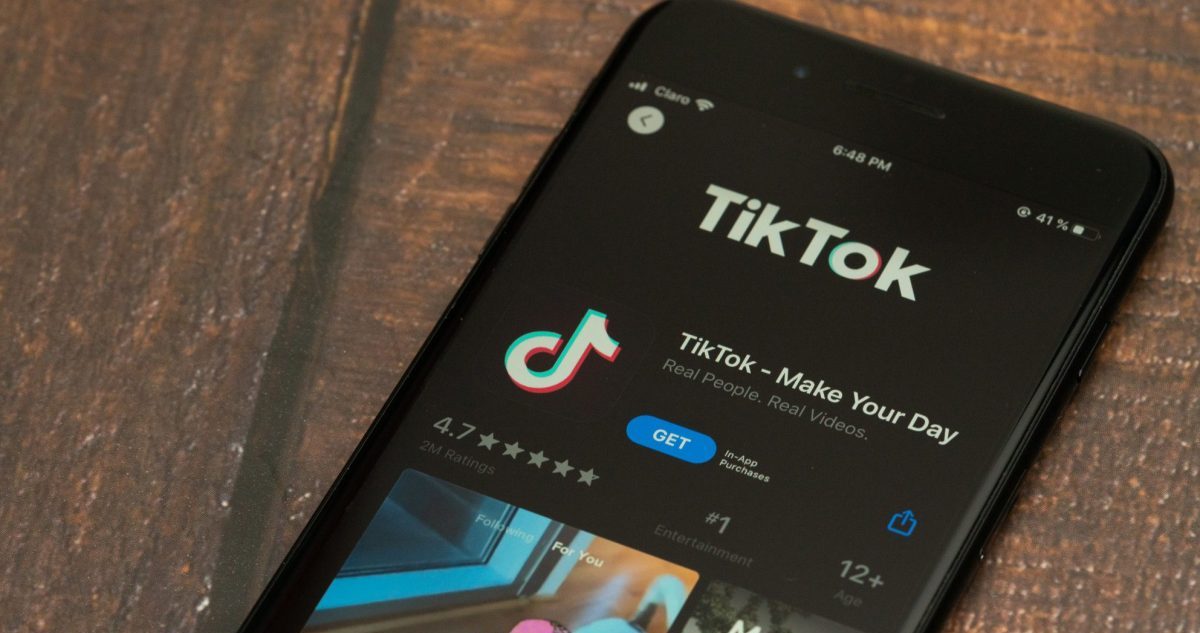The page load time of your WordPress site is of great importance, of this every Internet user knows. But what few people know is that if your site is slow, it will increase your bounce rate on Google Analytics after all, who today has the patience to buy something on a slow site or even to register for a quote? This leaves the user with a terrible experience, and for this reason I will show you in this post how to improve the speed of WordPress.
We should always make our site pleasing to Google, because it takes the speed of your site into account when positioning it well in organic searches, ie, if your site is slow, it can harm your SEO strategy.
SEO
.
For this reason, it is necessary to take the time to make improvements to your site. Think of it as an investment, because if you don’t start reviewing these concepts today, tomorrow your competitor may be many steps ahead of you.
It will require effort, of course! But all efforts are rewarded. Our site is an example of this. But I am not going to talk about our website, today we are going to focus on improving yours.
In this post we will give you very valuable tips, the kind that, if this were a YouTube video, I would be right now asking you to like, activate the notifications, and subscribe to the page (laughs). But nothing stops you from sharing, if you find it interesting, or even telling us here in the comments if, after following the step-by-step, you got any results.
See the topics that we will talk about next:
- How to measure the speed of your site;
- How to improve WordPress speed in 5 steps:
- Choose high-performance hosting;
- Choose a good WordPress Theme;
- Optimize your images;
- Implement Cache storage;
- Use a CDN;
- Get started now!
How to measure the speed of your WordPress site
There are several tools and sites for you to thoroughly analyze the loading time of your site and also analyze which files or codes are taking longer to load, hindering the performance of WordPress.
There is Google PageSpeed, which you can now access through your own panel after installing and activating the plugin
Site Kit by Google
. This plugin allows you, with one click, to connect your WordPress to Google Analytics, Google Tag Manager, Google Adsense,
Google Search Console
Google Optimize, and PageSpeed Insights, which will give you insights into your site’s performance.
But I, particularly, still prefer to use and recommend
GTmetrix
.
In it you just need to access the site by clicking on the link above and enter the URL you want to analyze. See the example:

Above is a printout of our main site analysis,
agxww.com
. On this site we use to the letter all the tips that we will pass on to you here in this post. We can see that the site took 1.1 seconds to load completely and 0.6 seconds for the client to see the images.
But I know what you must be asking yourself, “How fast does my site have to load for it to be considered fast?”
Data says that Google considers that a site needs to load within 3 seconds, and that this is totally related to what I talked about at the beginning of the post, the Rejection Rate. The longer the loading time, naturally the user will not wait for the site to load.
How to improve WordPress speed in 5 steps
Now that you know how long it takes your site to load, let’s see what we need to do to improve its performance and get more benefits.
1. choose a high-performance hosting
We talk about WordPress hosting first precisely because this is the most important step of all. It is no use performing all the tips if your hosting does not have high performance.
I always recommend that you use a
cloud hosting
(click on the previous link if you want to know all the advantages of cloud hosting). It is best if it is dedicated, but if it cannot be due to financial factors, the shared cloud is easy to expand should there be a need for increased disk, or memory, or even bandwidth.
I will give today 2 alternatives of
cloud server
:
Google Cloud Platform
WordPress can be deployed in the Google Cloud in several ways. The best option depends on the amount of traffic your site can receive and also on the control you want to exercise over deployment and maintenance. Each option includes all the security, cost, and performance benefits of GCP.
You can create a scalable instance in the Kubernets Engine or the APP Engine. If your site has an expectation of low or moderate traffic, Compute Engine is a good option.
If you want to learn
How to install and configure WordPress on Google Cloud
click on the previous link and see how you can create an instance yourself and host your site there.
Now, if you don’t want to worry about configuration, the next topic might be more interesting.
My Site Area
Our other option also hosts your site in the Google Cloud, but in a managed way. In other words, you have all the advantages of Google servers, but no configuration required. You choose your plan, and they deliver the features in a dashboard where you have everything from a file manager to a Git integration. Another advantage is that with a few clicks you install and configure applications like WordPress, Magento, emails with your domain, all in an automated way. My Site Area takes care of all the technical setup for you.
On this server you can opt for Dedicated, which are starting at $149 ( 29 euros ) per month, or Shared, where they partition a vCPU to your users starting at $55 ( 10 euros ) per month.

My Site Area also has a migrator that transfers your WordPress site from your current hosting to your cloud for free.
2. Choose a good WordPress theme
The theme of your site plays a relevant role in the loading time of the site. That is why I always advise to use a theme that is not free, because they will have a bigger team taking care of the performance, improvements and even giving support in whatever you need.
Here at the agency, we use the
Astra Theme
. It is less than 50kb and has the distinction of not having JQuery dependencies that slow down the loading time of your page. The updates are constant and do very well with Elementor, and other tools that I will mention here below.
In addition, when I buy the Astra Agency Plan I get
Ultimate Add Ons for Elementor
,
Schema Pro
,
WP Convert
WP Portfolio, among others that are from the same company.
We have already built institutional websites, ecommerces and marketplaces with Astra, and for never having had any problems I recommend it.
3. Optimize your images
Did you know that images represent about 50% or more of the page size of a website? With this in mind, imagine you reduce the size of your images by 1/4, you would have at least 50% less effort for your page to load. That’s a good tip, isn’t it?
This is because many people upload images of any size, sometimes without even noticing it. We have seen sites around here that ran with 5MB images, just because they downloaded them from the image bank and didn’t know it was necessary or that you could shrink the image without losing quality.
At this stage you have 2 options. The first is of course, you resize the images on your site. It is worth going in and evaluating everything from the size of your logo, to that image at the bottom of the page.
The second option is to use an image compressor. This will reduce the file size without changing the dimensions. There are lossy compression options, which drastically reduces the file size, but also decreases the image quality. And there are lossless ones, which do a little reduction, but also do not lose quality.
Here at Super Plural we use Smush Pro from
WPMU Dev
. It has a free version, but the Pro version of it is very good, because in the package come other plugins like Hummingbird, which mimics the code, and other plugins. Smush is on more than 1 million websites worldwide and has other features besides image compression such as Image CDN, WebP Support, Lazy Load, among others.
4. Implement Cache Storage
If you already know what page caching is, proceed to the next step. If you don’t know yet, I will try to explain in a practical way.
Every time a user accesses a website, a request is made to your server, which is where the HTML of your website is stored. The server then has the job of presenting this code in the user’s browser. In WordPress your site has practically two parts, the code which is PHP, HTML, CSS and JavaScript, the other is the database, where your content like postblog, or products, if it is WooCommerce, for example, is stored.
When they visit your site, the server runs PHP and sends queries to the database to assemble the HTML. With this, it can take a while for the server to present the HTML, because it assembles it on request, and your server works all the time going there in the database making queries and presenting it every time it is requested.
This is where page caching comes in. It stores the finished HTML or static HTML for a period of time that you can determine for yourself. Some use hours, others who do not update the site daily, use even more time.
When caching delivers to visitors without going through that process I mentioned, loading is faster and improves site performance, especially when there is high traffic, because your server is not overloaded.
“-What about that plugin tip?” Calm down! I won’t forget that, after all, that’s what I told you earlier about how Cache works. But before I talk about the plugin I have to warn that some hosts already have this service at the server level. So it is good to find out if your service already offers it.
Here at the agency we use the
WP Rocket
for Cache storage. I have used some on the market, but none can compare. First, because its basic configuration already optimizes your site. In other words, once you have installed and activated it, it is already working. This is a positive point.
In addition, you can perform some manual optimizations such as Lazy Load, Gzip Compression, Database Optimization, Google Analytics Optimization, and Google Fonts. Isn’t that great?
5. Use a CDN
CDN stands for Content Delivery Network. As the name implies, it is a content distribution network whose goal is to speed up the loading time of your site. This is because it delivers the static content of the site from the server closest to where they make the request.
It is very natural that people do not take the location of their data center into consideration when hiring, but this is extremely relevant. Understand how:
You have a site that people in Brazil, the United States, and Australia access. Being that, your server is in the United States. Those who are closer to the server will be able to load the site much faster than those in Australia. This is because distance influences the time it takes for the server to receive and respond to data from your site.
The CDN has solved this problem. Usually CDN companies have state-of-the-art servers around the world where replicas of the sites are stored. That is, with the CDN if I have a point in Australia, I minimize the loading time because I don’t have to request static files in the US.
My last and very important WordPress CDN tip is the
Bunny.net
. Today it has 53 data centers on 6 continents and in 35 countries. But its main advantage is that its installation is very easy and convenient: Register on the site and create an account. Add your URL in Bunny and then install the BunnyCDN plugin to complete the setup. And the good news is that you can test it for 15 days and compare the speeds before and after activation.
Start optimizing WordPress speed now
After these golden tips, don’t waste any time and improve the speed of your WordPress right now. You will see the before and after of your site, not only in loading but in the advancement of positions in keywords, among others.
Ps: If you want a faster option to have all the benefits of a WordPress platform running on a robust server like Google Cloud, you can hire our Website and Ecommerce Development service, SiteXpress ( sitexpress.org ).
Are you still in doubt about this topic? Or did you follow the step-by-step and get results? We would love to hear from you in the comments.
Until next time.